Alexa Living Room Doesn't Support That
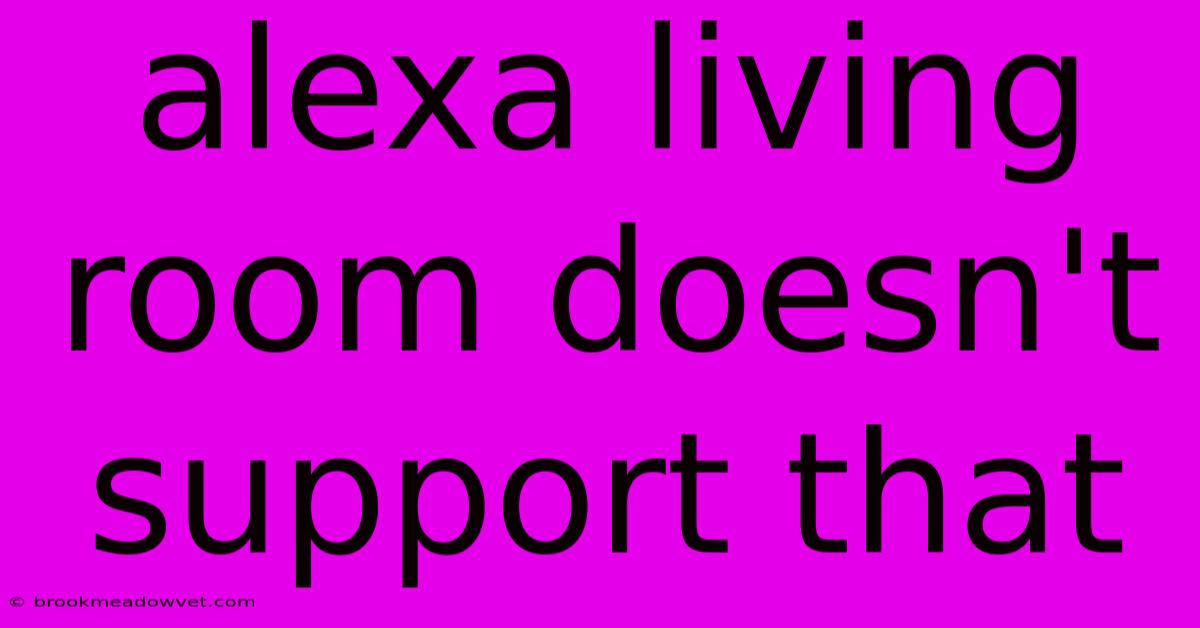
Table of Contents
Alexa Living Room Doesn't Support That: Troubleshooting Common Issues
Are you frustrated with your Alexa-enabled device in your living room? Getting the dreaded "Alexa living room doesn't support that" message can be incredibly annoying. This comprehensive guide will walk you through the common causes of this error and provide solutions to get your smart home running smoothly again.
Understanding the "Alexa Living Room Doesn't Support That" Error
This error message typically appears when you ask Alexa to perform a function that your specific device or its setup doesn't allow. It's not a blanket statement about your entire Alexa system; it's a targeted indication that the specific request isn't compatible with your living room's Alexa setup. This could stem from several factors, which we'll explore in detail below.
1. Skill Issues: The Missing Piece of the Puzzle
Many Alexa functions rely on "Skills," which are essentially apps that extend Alexa's capabilities. If you're trying to use a smart home device or a specific service, and you haven't enabled the correct Skill, you'll encounter this error.
- Solution: Check your Alexa app. Go to Skills & Games, search for the relevant skill (e.g., the name of your smart light brand, your music service, etc.), and enable it. Make sure the skill is properly linked to your accounts. Sometimes, you may need to re-link your account within the Skill settings.
2. Device Compatibility: The Right Tool for the Job
Not all Alexa-enabled devices are created equal. Some devices have more advanced features than others. A basic Echo Dot may not support the same range of commands as a high-end Echo Show.
- Solution: Check the specifications for your specific Alexa device. Amazon's website offers detailed information on each device's capabilities. If the feature you're trying to use isn't listed, you might need to upgrade your device or explore alternative methods.
3. Network Connectivity: The Unsung Hero
A weak or unstable Wi-Fi connection is a frequent culprit behind many Alexa errors. If your Alexa device isn't connected properly, it won't be able to communicate with the necessary services.
- Solution: Ensure your Alexa device is connected to a strong and stable Wi-Fi network. Try moving your device closer to your router or use a Wi-Fi extender if necessary. Restart your router and your Alexa device. Check for any network outages in your area.
4. App Permissions and Account Settings: The Gatekeepers
Sometimes, the problem lies not with the device itself, but with the permissions granted to your Alexa app. Ensure you've granted the necessary permissions to access your accounts and smart home devices.
- Solution: In the Alexa app, review your account settings and permissions. Make sure you've logged into all relevant accounts (music services, smart home platforms, etc.) and that the app has the necessary authorizations.
5. Firmware Updates: Keeping Things Current
Outdated firmware can lead to compatibility issues. Regularly updating your Alexa device's firmware ensures it has the latest bug fixes and feature support.
- Solution: Check for firmware updates through the Alexa app. Go to Settings > Device Settings > Your Device > Check for Software Updates. Follow the on-screen instructions to install any available updates.
6. Multiple Alexa Devices: Clearing Up Confusion
If you have multiple Alexa devices with the same name, this can cause confusion and result in the error message.
- Solution: Ensure your Alexa devices have unique and easily distinguishable names. In the Alexa app, you can rename your devices.
7. Contacting Amazon Support: When All Else Fails
If you've exhausted all troubleshooting steps and are still encountering this error, it's time to contact Amazon Support. They can help diagnose more complex problems or determine if there's a larger issue with your device or account.
By systematically working through these solutions, you should be able to resolve the "Alexa living room doesn't support that" error and get back to enjoying the convenience of your smart home. Remember to check your device's compatibility, ensure a stable network connection, update your firmware, and enable the necessary skills. Good luck!
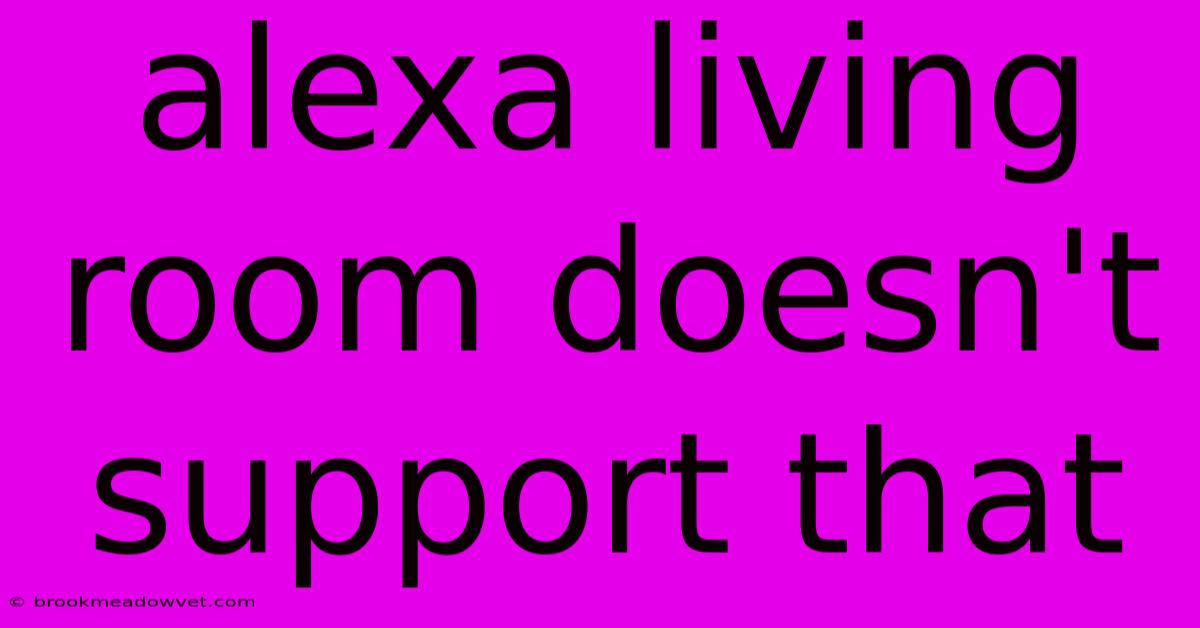
Thank you for visiting our website wich cover about Alexa Living Room Doesn't Support That. We hope the information provided has been useful to you. Feel free to contact us if you have any questions or need further assistance. See you next time and dont miss to bookmark.
Featured Posts
-
Rice Landscaping
Nov 19, 2024
-
Country Bathroom Accents
Nov 19, 2024
-
Temporary Backyard Flooring
Nov 19, 2024
-
36 Inch Bathroom Vanity With Marble Top
Nov 19, 2024
-
Bathroom Ceiling Same Color As Walls
Nov 19, 2024

